欢迎使用Google代码管理工具第2部分 – 创建代码。 (第3部分,第4部分和第5部将连载发布)
在第1部分中,我们创建了一个Google跟踪代码管理器(GTM)帐户和容器代码,并创建了一个代码,用于将所有网页浏览的Page View发送到Google Analytics进行分析。在这一点上,相对于标准的GA 监测代码,GTM并没有带来额外的好处。现在,让我们创建一个简单的标记,将所有文档点击行为记录为GA中的页面浏览量。
为什么我们需要这样做? GA仅记录可以添加GA代码段的HTML页面浏览量。因此,我们无法知道何时网站上的PDF,Word或Excel文件等文档被浏览过。对于许多网站,这是一个主要问题 – 例如,咨询理事类的网站通常会有大量的PDF文档中的数据,他们的成功考量的标准可能基于公众查看这些文档的次数。
通过GTM,我们可以添加触发器,以便在用户点击指向文档的链接时记录,然后配置代码将信息返送回GA.
触发器和代码
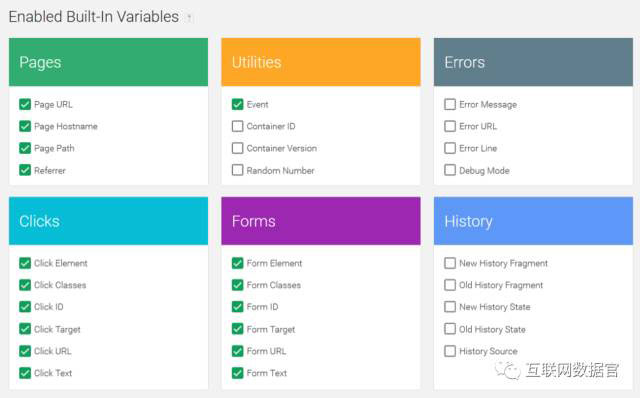
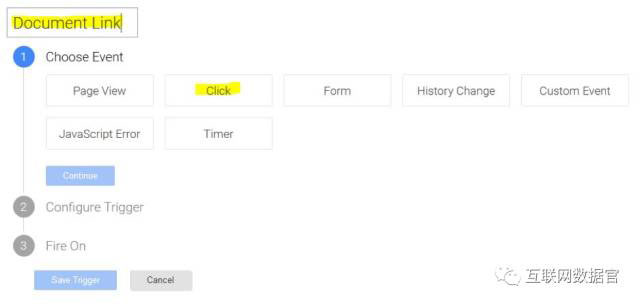 STEP 2 第二步配置触发器。因为我们希望触发器仅在点击链接时触发,所以选择“仅链接”。你可以勾选“等待代码触发完毕(待所有代码均已触发,或指定的超时时间已过后(二者取其先),再打开链接。)”根据经验,这通常不是必要的,但这可能取决于你的网站的表现。
STEP 2 第二步配置触发器。因为我们希望触发器仅在点击链接时触发,所以选择“仅链接”。你可以勾选“等待代码触发完毕(待所有代码均已触发,或指定的超时时间已过后(二者取其先),再打开链接。)”根据经验,这通常不是必要的,但这可能取决于你的网站的表现。
如果你不希望每个页面都显示此触发器,请勾选“检查验证结果(译者注:仅在打开链接被视为有效操作时触发代码。如果不选择,则只要用户尝试点击链接就会触发代码。)”。如果你的网站上有大量文档,并且你不想跟踪所有文档,则可以使用此选项。
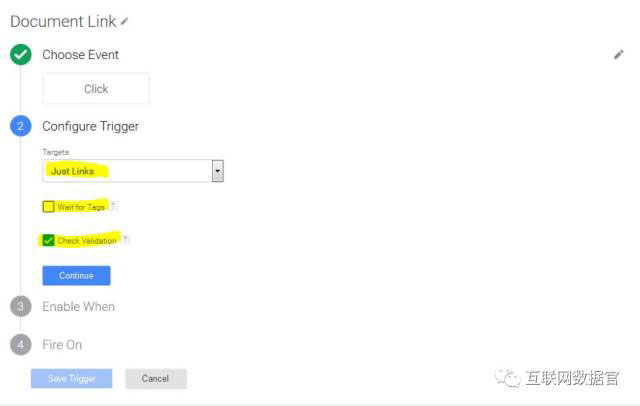
STEP 3 第三步
现在我们决定何时启用触发器。对于本示例,正则表达式“.*”实际上表示为网站的每一个页面都启用触发器。例如,如果你只对网站的某个区域中的文档感兴趣,请调整此值。
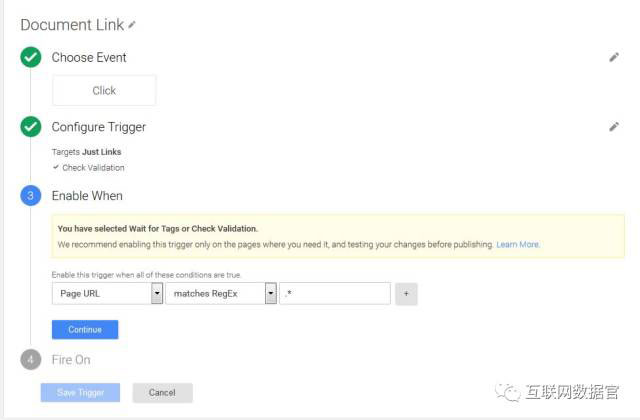
STEP 4 第四步
最后,我们添加关于何时启动触发器的规则。你的选择取决于你想要监测什么。我们使用“docx | pdf”下面的标准的表达式,这意味着记录包含字符串“docx”或字符串“pdf”的任何链接。如果你有更多文档类型,则需要更改此表达式 – ——或者可以为每个类型使用单独的触发器。
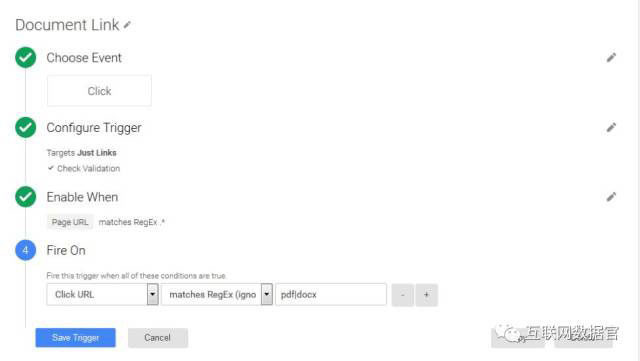
现在,你的触发器就创建好了。
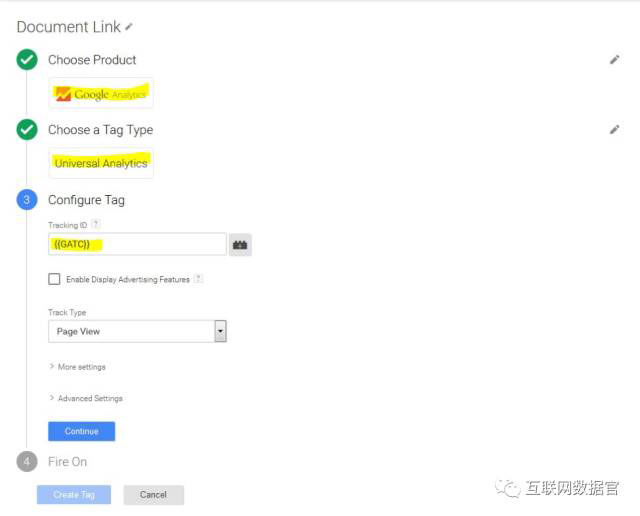 STEP 2第二步此时,你可以选择创建Page View或Event。如果你创建了Page View,则表示你的文档将显示在常规内容报告中,因此我始终选择此选项。在“更多设置”下,选择要为页面视图记录的内容。 对于该页面,请选择点击网址URL – 这是文档的完整网址。
STEP 2第二步此时,你可以选择创建Page View或Event。如果你创建了Page View,则表示你的文档将显示在常规内容报告中,因此我始终选择此选项。在“更多设置”下,选择要为页面视图记录的内容。 对于该页面,请选择点击网址URL – 这是文档的完整网址。
对于标题,选择点击文本 – 这是网页本身的文本。这可能比URL更有用 – 请参阅下面的示例文档链接上的点击文本(txt显示为绿色)。
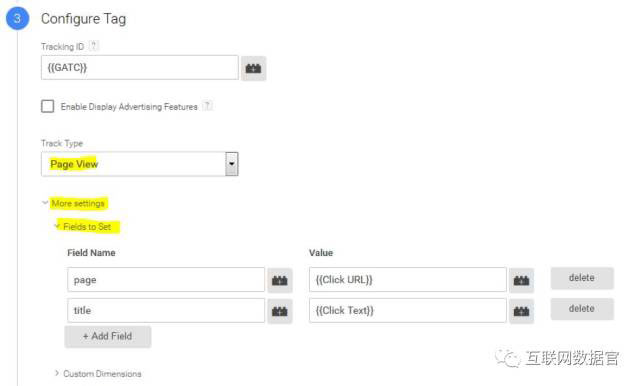
STEP 3 第三步
最后决定何时发送代码。选择“点击”将显示所有类型为“点击”的触发器。
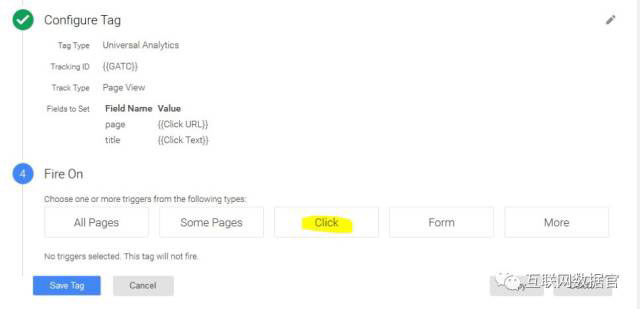
STEP 4第四步
选择你刚创建的触发器并保存追踪代码.
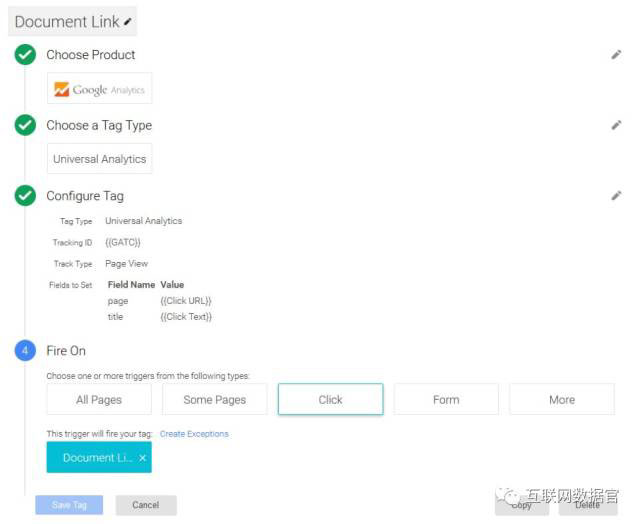
你现在有一个触发器和代码。你可以立即发布GTM容器代码,你可以使用GTM的预览功能查看设置的内容是否在正确的时间内被触发。
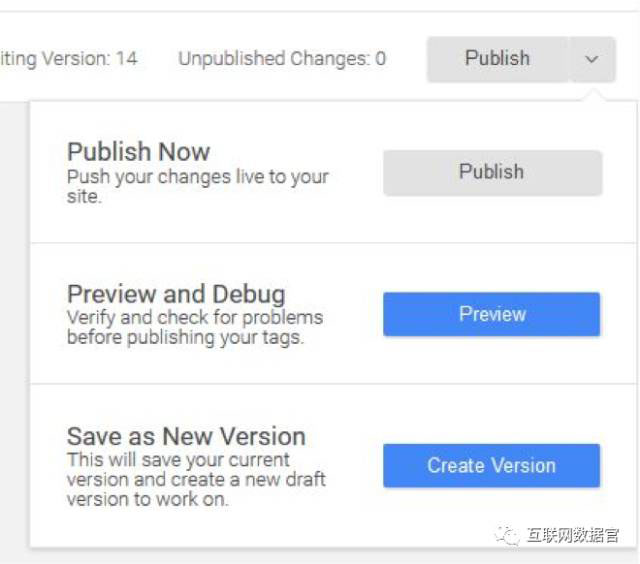 在“发布”按钮(GTM管理屏幕的右侧)下,可以在发布之前预览和调试。 当你进入预览模式后,在另一个浏览器代码页上打开你的网站,就会在网页下方显示GTM预览面板。当你进入预览模式之后,在新的标签页里打开要进行测试的网站,在页面下方就会展示出GTM预览界面。
在“发布”按钮(GTM管理屏幕的右侧)下,可以在发布之前预览和调试。 当你进入预览模式后,在另一个浏览器代码页上打开你的网站,就会在网页下方显示GTM预览面板。当你进入预览模式之后,在新的标签页里打开要进行测试的网站,在页面下方就会展示出GTM预览界面。
GTM预览
在网站的每个网页上,你都应该始终看到一个代码已被触发 – 代码将每一个PageView发送给GA。
导航到包含文档链接(PDF或DOCX)的页面 ,点击链接 – 文档在新页面中打开。停留在同一个标签中,你就会看到你的代码已经正常触发。
在预览界面中花一些时间,然后点击变量和数据层查看可在GTM中选择的信息类型。 如果在预览界面一切都很正常,你现在就可以准备发布你的容器。
 DigiMax
DigiMax